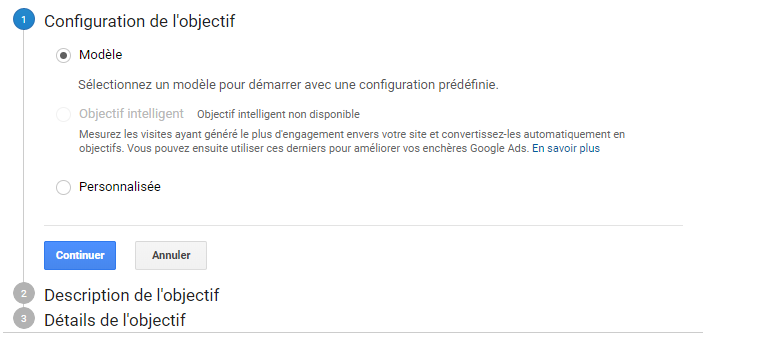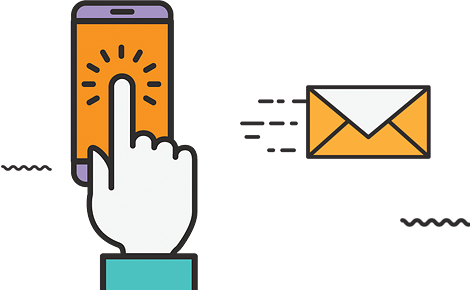Points clés :
- Ne pas avoir Google Analytics installé sur votre site web, c'est comme conduire les yeux fermés Analytics vous dira plus qu'aucun autre logiciel sur votre site web.
- Bien que sa mise en place puisse être délicate, une fois que vous l'aurez fait, vous bénéficierez de très nombreuses informations précieuses.
- Vous disposerez d'informations et de données de reporting sur chaque visiteur de votre site Web, même s'il y en a des millions.
- Depuis 2020, Google a officiellement fait de GA4 la propriété par défaut qui remplacera à terme la version actuelle de Google, Universal Analytics..
- Vous pouvez toujours utiliser GA3 jusque fin juin 2023.
Google Analytics est le logiciel d’Analytics de plus de la moitié des sites internet les plus visités au monde. Cela représente plus de 25 milliards de sites internet, si vous vous posiez la question.
Peter Sondergaard a même déclaré :
« l’information est le carburant du 21e siècle, et l’analytique en est le moteur à combustion ».
– Ces chiffres ne sont donc pas surprenants –
Le meilleur de tout cela ? Google Analytics est 100 % gratuit.
Dans cet article, nous allons voir comment installer Google Analytics avec l’un de nos outils préférés : Google Tag Manager.
Si vous n’êtes pas familier avec Google Tag Manager, nous vous recommandons de lire d’abord ces deux articles.
Comment installer Google Tag Manager
Tutoriel Google Tag Manager
Prêt ?
Pourquoi vous avez besoin de Google Analytics
Avec des dizaines de rapports intégrés, Google Analytics vous donne la possibilité de connaître et de comprendre réellement vos clients.
- Comment les utilisateurs trouvent votre site internet : voyez quels canaux amènent les utilisateurs les plus précieux sur votre site internet, et comment ils vous trouvent.
- Vos pages les plus précieuses : quelles sont les pages qui génèrent le plus de revenus pour votre entreprise ?
- Lesquelles doivent être améliorées ?
- Mesurez les conversions : combien d’utilisateurs ont rempli un formulaire ?
- Ou effectué un achat ?
- Comment les utilisateurs naviguent sur votre site internet : comprenez comment les utilisateurs se déplacent sur votre site internet.
- De la page d’entrée aux pages qu’ils ont visitées avant de convertir, il est important de comprendre quelles zones peuvent être améliorées.
Il existe d’innombrables autres raisons d’utiliser Google Analytics, mais nous les laisserons pour un autre article.
Google Analytics est utilisé par 84 % de tous les sites Web qui ont recours à des solutions d’analyse du trafic.
Avertissement :
Depuis le 14 octobre 2020, Google a officiellement fait de Google Analytics 4 le type de propriété par défaut pour les nouveaux comptes, et remplacera à terme la version actuelle de Google, Universal Analytics.
Cependant, vous pouvez toujours utiliser l’ancienne version. En fait, vous devez !
Google lui-même recommande toujours aux utilisateurs d’exécuter Universal Analytics et GA4 en parallèle. En d’autres termes, cela signifie que vous devrez installer deux versions différentes de Google Analytics.
À ce titre, nous allons couvrir le processus d’installation pour ces deux types de propriétés : Universal Analytics et Google Analytics 4.
Quant à savoir lequel des deux vous devriez utiliser le plus souvent, nous vous laissons le choix.
Dans tous les cas, nous pensons que Google Analytics 4 n’en est qu’à ses débuts, raison pour laquelle nous nous en tiendrons à Universal Analytics, du moins le temps de nous familiariser avec lui.
Pour plus d’informations sur les différences entre ces deux versions, nous vous recommandons le site internet de Ken Williams.
Si rien de tout cela ne vous a fait fuir, lançons-nous.
Comment utiliser Google Analytics pour le référencement : La puissance de la double configuration de UA et GA4
Les spécialistes du référencement qui utilisent Google Analytics sont maintenant confrontés à un nouveau défi : la migration vers la nouvelle version GA4.
La période de transition durera deux ans.
Il nous reste quasiment un an (07/23).
Pendant cette période, nous devrons nous habituer à une toute nouvelle interface et à de nouvelles méthodes de collecte et de mesure des données.
Heureusement, la version précédente du programme, Universal Analytics (UA), n’est pas prête de disparaître.
Vous pouvez donc toujours bénéficier des astuces éprouvées en matière d’analyse des rapports de référencement.
Si votre site Web n’a pas encore été connecté à Google Analytics, nous vous suggérons de créer dès que possible un double compte UA et GA4 pour votre site Web. Consultez notre guide pas à pas de Google Analytics : il vous aidera à tout faire correctement.
1. Quel est le volume de trafic organique que vous recevez et ce volume est-il en augmentation ?
En moyenne, 53,3 % des visiteurs arrivent sur un site Web à partir des résultats des moteurs de recherche organiques. Google Analytics reconnaît tous les moteurs de recherche les plus populaires et regroupe le trafic provenant de ceux-ci dans le canal du trafic de recherche organique.
Universal Analytics : Le rapport Canaux sous Acquisition vous indique le volume de trafic de votre site Web et sa provenance. Choisissez Default Channel Grouping comme dimension primaire et vous verrez la part de trafic que vous obtenez grâce aux activités de référencement.
Vous pouvez sélectionner des dates dans le calendrier pour voir si vous obtenez le volume de trafic ou le nombre d’utilisateurs souhaité par semaine, mois ou toute autre période personnalisée. Utilisez l’option Comparer à pour connaître le volume de trafic organique du site Web d’une semaine à l’autre ou d’un mois à l’autre. Cela vous aidera à voir les tendances et à savoir si vous allez atteindre vos KPI de référencement.
Google Analytics 4 : Vous verrez les données pour l’analyse de la recherche organique dans le rapport Acquisition de trafic sous la section Acquisition. Sélectionnez le groupe de canaux par défaut Session et vous serez en mesure de comparer la quantité de trafic que vous obtenez du SEO par rapport aux autres canaux. De la même manière que pour l’AU, vous pouvez sélectionner différentes périodes de temps et les comparer.
2. Quel est le volume de trafic apporté par les différents moteurs de recherche (Google, Yahoo !, Bing ?)?
Si votre site Web vise différents marchés, vous devrez peut-être tenir compte des moteurs de recherche alternatifs qui sont très populaires dans certains pays. Ainsi, vous pourrez voir si Bing, Yahoo !, Baidu ou toute autre alternative à Google génère votre trafic.
Universal Analytics : Allez dans le rapport Canaux sous Acquisition et cliquez sur Recherche organique dans le tableau pour voir les statistiques du trafic organique uniquement. Sélectionnez Source comme Dimension primaire et voyez combien de trafic SEO vous recevez de chaque moteur de recherche qui indexe et classe vos pages.
Google Analytics 4 : Dans le rapport sur l’acquisition du trafic, sous Acquisition, sélectionnez Sessions source/medium comme Dimension primaire. Ensuite, tapez « organique » dans la barre de recherche pour filtrer le trafic provenant d’autres supports. Dans le tableau, vous verrez les statistiques sur les utilisateurs, les sessions et les conversions provenant de différents moteurs de recherche.
3. De quels pays viennent les utilisateurs et comment s’engagent-ils ?
Si la langue de votre site Web est le français ou l’anglais, votre public sera multinational. Toutefois, il se peut que votre produit ne soit pas mondial mais qu’il cible plutôt un pays, un état ou même une ville spécifique.
En vérifiant d’où viennent les visiteurs de votre site Web, vous saurez si votre contenu attire des clients potentiels ou des lèche-vitrines qui ne se convertiront jamais.
Universal Analytics : Allez dans la section Audience, cliquez sur Geo et choisissez le rapport Location. Appliquez le segment Trafic organique et regardez quels pays, régions ou villes génèrent le plus de trafic. Vous verrez les données visualisées sur une carte ainsi que dans le tableau.
Google Analytics 4 : Trouvez les données géographiques sous la section Démographie dans le rapport Détails de la démographie. Vous y trouverez des statistiques par pays, région ou ville. Une fois que vous aurez vérifié ces rapports, vous saurez si vous obtenez du trafic en provenance des zones que vous souhaitez.
Si vous ciblez le marché mondial, ce rapport vous montrera comment les personnes de différents pays s’engagent et convertissent. Il vous aidera à trouver des idées pour localiser vos offres et adapter votre contenu aux marchés les plus prometteurs.
4. Le trafic du site Web apporte-t-il une valeur réelle à l’entreprise ?
Si vous avez besoin de connaître le nombre de visiteurs organiques qui ont rempli un formulaire sur le site Web, effectué un achat ou réalisé une autre action importante, vous devez configurer les conversions dans vos propriétés d’analyse. Le suivi des conversions vous aidera à faire le lien entre le référencement et les ventes.
Universal Analytics : Définissez chaque conversion pertinente sur votre site Web comme un objectif sous ViewSettings. Un objectif peut être une visite de page, le temps passé sur une page, ou un événement tel qu’un clic, un défilement, un téléchargement de fichier, etc. Attribuez une valeur monétaire à chaque objectif. Cela vous permettra d’estimer combien d’argent le site Web rapporte à l’entreprise. N’oubliez pas que le nombre d’objectifs est limité à 20 par vue.
Les données concernant le nombre et la valeur des objectifs atteints sont disponibles dans la plupart des rapports par défaut. Vous pourrez attribuer des objectifs et voir les taux de conversion pour différents segments de trafic ou d’utilisateurs, ainsi que pour des URL particulières.
Sous Conversions, dans le menu Objectifs, vous trouverez trois rapports visuels : Reverse Goal Path, Funnel Visualization, et Goal Flow. Ces rapports vous donneront un aperçu de la séquence des étapes que les visiteurs suivent avant de se convertir. Vous les utiliserez pour voir où les visiteurs entrent dans votre entonnoir de marketing, où ils s’arrêtent, et quels sont les modèles de trafic qui convertissent le mieux.
Google Analytics 4 : Contrairement à UA avec son suivi basé sur les sessions, tout ce qui est suivi dans GA4 est un événement. Vous pouvez compter n’importe lequel de ces événements comme des conversions. Pour cela, dans le volet de gauche, sélectionnez Configurer et consultez la liste des événements collectés dans votre propriété. Déplacez la bascule pour marquer des événements particuliers comme des conversions.
Vous pouvez également modifier l’un des événements existants et marquer l’événement résultant comme une conversion, ou créer un événement de conversion entièrement nouveau. Au total, vous pouvez suivre jusqu’à 30 événements de conversion dans votre propriété GA4. Les statistiques les concernant apparaissent dans votre rapport sur les conversions, sous la rubrique « Engagement », dans les 24 heures.
5. Puis-je voir les pages qui convertissent le plus et le moins pour différents objectifs ?
Une fois que vous aurez obtenu un flux stable de trafic organique sur votre site Web, vous voudrez savoir quelles pages convertissent bien et quelles pages doivent être améliorées. En définissant vos objectifs dans Google Analytics, vous serez en mesure d’évaluer les taux de conversion page par page.
Universal Analytics : Ouvrez le rapport Canaux à partir de la liste déroulante Tout le trafic sous Acquisition et cliquez sur Recherche organique pour voir les données des visiteurs organiques uniquement. Choisissez Landing Page comme dimension primaire pour voir les taux de conversion, le nombre de conversions et leur valeur pour chaque page de destination.
Par défaut, vous verrez les statistiques globales pour tous les objectifs. Si vous voulez aller plus loin et filtrer les données pour les achats uniquement, sélectionnez l’objectif correspondant dans la liste déroulante de la colonne Conversions.
Google Analytics 4 : accédez au rapport Pages et écrans sous Engagement pour consulter les données relatives aux conversions que vous suivez dans votre propriété GA4. Comme pour l’UA, vous pouvez vérifier les statistiques de chaque événement de conversion séparément en appliquant les filtres correspondants dans la colonne Conversions.
Une fois que vous aurez identifié les pages qui reçoivent beaucoup de trafic mais dont le taux de conversion est faible, vous pourrez décider de ce qu’il faut en faire. D’une part, un contenu qui génère beaucoup de trafic, mais peu de conversions, ne vaut peut-être pas la peine d’être investi. D’autre part, les faibles conversions peuvent être causées par certains problèmes techniques que vous pouvez résoudre et améliorer rapidement les performances de la page.
6. Puis-je visualiser les parcours des utilisateurs sur le site web ?
Google Analytics fournit des outils qui vous aident à visualiser les parcours de vos utilisateurs. Vous pouvez vérifier où les visiteurs atterrissent, quelles actions ils entreprennent et vers quelles pages ils se dirigent. Cela vous aidera à identifier les chemins populaires que les utilisateurs empruntent sur votre site Web et à les comparer avec le parcours utilisateur que vous souhaitez qu’ils suivent.
Universal Analytics : Ouvrez le rapport Behavior Flow sous Behavior. Vous verrez un graphique qui affiche les pages et les événements par lesquels votre trafic s’écoule, le volume de trafic qui suit chaque chemin, et le volume de trafic qui chute à chaque point.
Dans le rapport, vous pouvez sélectionner Source/Medium comme dimension de départ pour extraire le trafic organique que vous recevez de Google et mettre en évidence ce segment de trafic dans le graphique. En passant la souris sur chaque nœud ou chemin, vous verrez les chiffres et les détails qui y sont associés dans une fenêtre contextuelle.
Google Analytics 4 : Il n’y a pas de rapports visuels par défaut à afficher dans GA4 comme Behavior Flow, mais vous pouvez en créer un personnalisé et l’enregistrer. Pour cela, allez dans l’espace de travail Explorations et sélectionnez l’Exploration des parcours qui permet de cartographier les parcours des utilisateurs dans un graphique arborescent.
Lors de la création de votre exploration personnalisée, vous choisirez les segments de trafic, les dimensions et les mesures à inclure dans votre analyse du parcours des visiteurs. Par exemple, choisissez le segment ID du pays américain, ajoutez la catégorie d’appareil comme dimension de ventilation, et la métrique du nombre d’événements comme valeur de visualisation.
Avec cette configuration, vous pourrez vérifier, par exemple, combien de visiteurs des États-Unis ont commencé leur session sur la page d’accueil, combien d’entre eux ont consulté votre promotion et s’ils y ont participé. Si vous survolez Mobile, Desktop ou Tablet au bas du graphique, vous verrez quels appareils ces visiteurs ont utilisés.
Les diagrammes de flux de Google Analytics vous aideront à trouver le contenu qui ne parvient pas à maintenir l’intérêt des visiteurs. Vous pouvez également les utiliser pour repérer les problèmes techniques qui font que les utilisateurs tournent en rond en luttant pour atteindre leurs objectifs sur votre site Web.
7. La distribution de contenu et la création de liens apportent-elles du trafic de référence ?
Les moteurs de recherche ne sont pas la seule source de visiteurs que vous pouvez exploiter en tant que spécialiste du référencement. Vous pouvez générer un volume substantiel de trafic à partir des blogs, des médias sociaux, des plateformes d’évaluation, des campagnes de courrier électronique et des forums en y plaçant des liens vers vos pages. Tous les visiteurs arrivant sur votre site par le biais de ces liens seront comptabilisés comme trafic de référence dans Google Analytics.
Universal Analytics : Pour voir vos principales sources de référence, accédez au rapport Referrals à partir de la liste déroulante All Traffic sous Acquisition. Si vous choisissez Source comme dimension primaire, vous verrez les données par domaines se liant à votre site Web.
Si vous choisissez la dimension Pages d’atterrissage, vous verrez les pages de votre site qui recueillent le plus de trafic de référence. De cette façon, vous pouvez comprendre quel type de contenu a le meilleur potentiel pour créer des liens. Par exemple, les articles de blog contenant des statistiques sectorielles récentes ou les résultats d’une recherche unique recueillent souvent beaucoup de liens retour.
Google Analytics 4 : Pour voir le trafic de référence, vous devez utiliser le rapport Acquisition de trafic sous Acquisition. Choisissez la dimension Source de la session / Moyen et tapez « référence » dans le champ de recherche pour filtrer toutes les sources de trafic de référence dans le tableau.
En voyant la quantité de trafic provenant des domaines de référence, vous pourrez estimer si un partenariat avec eux apporte les résultats escomptés. Un bon trafic de référence prouve que ces sites Web ont des lecteurs qui appartiennent à votre public cible, ce qui signifie que vous devriez y publier davantage de messages invités. Vous pouvez également vérifier si vos articles invités génèrent plus de trafic de référence après avoir été présentés sur la page d’accueil du site Web ou promus dans leurs campagnes d’e-mailing.
8. Puis-je segmenter les données pour obtenir des informations plus détaillées ?
Parfois, vous voudrez analyser les données d’un groupe particulier d’utilisateurs ou de sessions. Vous pouvez le faire à la fois dans UA et GA4, mais vous devez utiliser la segmentation à bon escient.
Universal Analytics : Admettons que vous souhaitiez personnaliser n’importe quel rapport standard disponible dans le volet de gauche pour voir les données du segment du trafic organique uniquement. Pour cela, vous pouvez cliquer sur la tuile par défaut Tous les utilisateurs en haut du rapport et choisir le segment Trafic organique à la place. Votre rapport sera mis à jour et affichera les données des visiteurs provenant des résultats de recherche organique.
Bien que la segmentation semble pratique, n’oubliez pas qu’elle diminue souvent la précision de vos rapports dans UA. Cela se produit parce que l’UA applique un échantillonnage pour réduire la vitesse de traitement de vos rapports personnalisés. Cela est particulièrement vrai pour les segments complexes ou qui s’étendent sur de longues périodes, car ils nécessitent le traitement d’énormes quantités de données.
Chaque fois que vous créez un segment, faites attention au pourcentage de sessions analysées pour construire le rapport. Vous pouvez le vérifier en cliquant sur le signe du bouclier jaune indiquant que le rapport est basé sur moins de 100% des sessions.
Par exemple, si vous souhaitez analyser le trafic organique page par page, vous pouvez appliquer le segment Trafic organique au rapport Pages d’atterrissage à partir de la liste déroulante Contenu du site sous Comportement. En procédant ainsi, vous obtiendrez un rapport échantillonné qui peut parfois refléter environ 30 % des sessions, voire moins. Dans ce cas, l’échantillonnage rend votre rapport moins fiable, voire trompeur.
Mais il existe un moyen de visualiser les mêmes statistiques sur des données non échantillonnées. Pour cela, vous devez aller dans le rapport Canaux à partir de la liste déroulante Tout le trafic sous Acquisition. Nettoyez les paramètres du segment pour voir les données de Tous les utilisateurs. Ensuite, définissez la page d’atterrissage comme une dimension primaire. Vous serez en mesure d’analyser le même type de rapport qui est basé sur 100% des sessions.
S’il n’y a aucun moyen d’obtenir le rapport dont vous avez besoin sans appliquer de segments, efforcez-vous d’analyser les données sur de plus petites périodes de temps. Cela permettra de minimiser l’impact négatif de l’échantillonnage et de construire des rapports basés sur 80 à 90 % des sessions.
Google Analytics 4 : Dans GA4, vous n’aurez aucun problème d’échantillonnage des données car tous les rapports de la nouvelle version sont toujours construits sur des données à 100%. Vous pouvez librement segmenter vos rapports pour obtenir des données granulaires sans nuire à la précision.
Par exemple, si vous souhaitez analyser le trafic organique que vous avez reçu de Google pendant un an, page par page, vous pouvez personnaliser le rapport Pages et écrans sous Engagement.
Dans l’interface GA4, vous trouverez la fonction de comparaison qui fonctionne de manière assez similaire aux segments dans UA. Cliquez sur l’icône plus en haut de votre rapport et vous serez en mesure de définir des conditions et des dimensions pour la segmentation du trafic.
9. Puis-je voir les données de Search Console et d’Analytics côte à côte ?
Si vous voulez voir comment vos pages se comportent dans les SERP parallèlement au comportement des utilisateurs sur la page, vous pouvez le faire uniquement avec votre propriété UA. Pour cela, connectez vos comptes Search Console et Universal Analytics afin de débloquer plusieurs rapports supplémentaires dans la section Search Console de Google Analytics.
Universal Analytics (uniquement) : Choisissez Landing Pages dans le menu déroulant de Search Console, sous Acquisition. Vous aurez quatre colonnes dans le tableau montrant le nombre d’impressions et de clics que les pages obtiennent dans la recherche, ainsi que leur position moyenne et leur taux de clic (CTR).
Ce rapport vous aidera à repérer rapidement le contenu qui a besoin d’être mis à jour ou amélioré, et à formuler des hypothèses sur la manière dont vous pouvez l’aider à améliorer ses performances. Par exemple, si une page est bien classée et reçoit beaucoup d’impressions, mais a un faible CTR et génère peu de trafic, le titre et la description ne sont peut-être pas assez attrayants pour inciter les gens à cliquer.
Un autre cas est celui d’une page qui reçoit beaucoup de clics mais dont le trafic rebondit et ne convertit pas. Cela peut indiquer que la page présente des problèmes de conception ou de vitesse de chargement. S’il n’y a pas de problèmes techniques, le contenu peut être de mauvaise qualité ou ne pas correspondre à ce que les gens recherchent.
10. Y a-t-il des problèmes techniques liés au chargement ou à la conception des pages ?
L’une des raisons qui peuvent empêcher les visiteurs de votre site organique de se convertir est une mauvaise expérience utilisateur. Une faible vitesse de chargement des pages ou des problèmes de conception sur les appareils mobiles peuvent faire rebondir les internautes sur vos pages.
Universal Analytics : Naviguez dans l’interface UA et vous trouverez ici et là quelques données à caractère technique. Le groupe de rapports sur la vitesse du site, sous la section Comportement, vous montrera quelles pages ne dépassent pas le seuil de 3 secondes pour le temps de chargement des pages et vous donnera des informations supplémentaires sur les performances de vos serveurs.
Le rapport Navigateur et système d’exploitation du groupe Technologie, sous la section Audience, vous aidera à analyser la façon dont les personnes qui utilisent différents systèmes d’exploitation utilisent votre site Web.
Le rapport Aperçu mobile sous Audience vous aidera à comparer les performances de votre site Web sur les ordinateurs de bureau, les mobiles et les tablettes. Avec l’indexation Mobile-First de Google, vous devez vous assurer que les internautes apprécient de naviguer sur votre site Web sur leurs smartphones.
Google Analytics 4 : il est encore plus pratique de contrôler les performances techniques de votre site Web dans la nouvelle version d’Analytics. Vous repérerez rapidement les problèmes techniques nuisant à l’engagement des utilisateurs dans les rapports regroupés sous la section Tech. Il suffit de sélectionner la dimension qui vous intéresse dans la liste déroulante.
11. Notre contenu est-il pertinent et suffisamment bon pour les utilisateurs ?
C’est une question difficile, même pour Google Analytics. Il propose une série de mesures d’engagement qui peuvent vous aider à évaluer la qualité de votre contenu. Cependant, vous devez être prudent avec ces mesures car elles peuvent facilement être mal interprétées.
Universal Analytics : Vous pouvez voir les taux de rebond, le nombre de pages visitées par session, le temps moyen sur une page ou le nombre de sorties à presque tous les rapports. Vous pouvez analyser ces mesures par page, canal, appareil, etc. En outre, UA dispose de rapports sur le contenu du site dans la section Comportement, qui montrent comment les utilisateurs interagissent avec votre contenu.
Mais passons en revue plusieurs pièges de la mesure du comportement de l’UA et les moyens d’y faire face :
- Taux de rebond. Par défaut, toute session de page unique est considérée par GA comme un rebond, sans tenir compte du temps passé sur la page ou des conversions réalisées sur celle-ci. Pour connaître le véritable taux de rebond, vous devrez ajuster votre code de suivi afin d’exclure du taux les sessions d’une seule page avec un engagement minimal suffisant.
- Temps d’accès aux pages. La partie la plus délicate de cette mesure est de déterminer le temps nécessaire pour qu’un utilisateur s’engage de manière substantielle dans vos pages. La connaissance de ce seuil vous donnera un indice sur le temps de présence sur la page que vous devez considérer comme bon ou mauvais. Une façon de le savoir est d’analyser les sessions qui ont conduit à des conversions pour voir le temps qu’il faut à la majorité de vos visiteurs pour se convertir.
- Taux de sortie. Votre site Web comporte certaines pages où le parcours de l’utilisateur se termine naturellement. Cela signifie que pour certaines pages, avoir un taux de sortie élevé est normal plutôt que négatif. Vous devez en tenir compte et examiner le rapport sur les pages de sortie en gardant à l’esprit les conversions réalisées.
Si vous souhaitez approfondir ces mesures, lisez notre article sur la différence entre les mesures du taux de rebond et du taux de sortie. Vous y trouverez une explication plus détaillée sur la façon d’ajuster la mesure du taux de rebond et d’interpréter les taux de sortie en fonction du contexte de la page.
Google Analytics 4 : Comme les mesures du comportement se sont avérées être les plus discutables dans l’UA, Google a décidé de reconsidérer l’approche de la mesure de l’engagement dans la version GA4. Heureusement, le passage général de la mesure basée sur les sessions à la mesure basée sur les événements a rendu ce changement possible. GA4 dispose d’un module d’engagement qui comprend le rapport Pages et écrans, qui est une analogie avec le rapport Toutes les pages de l’UA.
Dans GA4, vous pouvez suivre de nouvelles mesures, telles que le taux d’engagement, l’engagement des utilisateurs, les sessions engagées, le temps d’engagement moyen par session, et bien plus encore. Vous pouvez même rassembler toutes les métriques d’engagement dans un rapport personnalisé distinct pour les avoir à portée de main sans passer d’un rapport à l’autre. Pour cela, vous devez vous rendre dans l’espace de travail Exploratins.
Sous Explore, vous devrez créer une nouvelle exploration de forme libre qui affichera les indicateurs d’engagement dans un graphique page par page. Pour cela, sélectionnez la dimension du chemin de la page pour les rangées et ajoutez toutes les mesures d’engagement comme valeurs.
Au grand plaisir de tous, le taux de rebond n’existe plus du tout dans GA4. Il permet de mesurer le taux d’engagement à la place. Le taux d’engagement représente le rapport entre le nombre de sessions engagées et le nombre total de sessions, multiplié par 100 (%). Les sessions engagées comprennent celles qui comprennent au moins deux pages vues, qui comportent un événement de conversion ou qui durent plus de 10 secondes. Si, dans votre cas, les 10 secondes par défaut ne représentent pas une durée d’engagement substantielle, vous pouvez définir une durée différente dans les paramètres.
12. Puis-je afficher les données de référencement de GA dans un tableau de bord pratique ?
Après avoir utilisé Analytics pendant un certain temps, vous aurez mis en place un flux de travail particulier pour vérifier les rapports et analyser les données de référencement. Vous naviguerez rapidement dans l’interface et saurez quel rapport ouvrir et comment le configurer.
Pourtant, passer d’un onglet à l’autre, appliquer des filtres ou des segments à chaque fois pour extraire les données dont vous avez besoin prend beaucoup de temps. N’est-il pas préférable d’obtenir les réponses à toutes vos questions sur l’analyse du référencement en un coup d’œil sur un tableau de bord pratique ?
Google Analytics vous permet de créer des tableaux de bord personnalisés qui regroupent des éléments de données provenant de différents rapports. Vous pouvez le faire soit en utilisant les fonctionnalités intégrées, à savoir les tableaux de bord dans UA et les explorations dans GA4, soit en exportant des données dans Data Studio.
Mais il existe une option encore meilleure. Vous pouvez extraire des données de Google Analytics directement dans l’outil de référencement que vous utilisez pour suivre les classements de référencement.
Par exemple, SE Ranking s’intègre à Google Analytics et vous permet de visualiser vos données clés dans un tableau de bord pratique, sous la section « Analytics & Traffic ».
Les tableaux de bord du trafic de la section Analyses et trafic vous permettent d’aller plus loin. Naviguez entre les onglets pour analyser le trafic provenant de différentes sources, étudier l’audience de votre site Web, surveiller les mesures de performance du référencement page par page et garder un œil sur les conversions.
Outre l’affichage de vos données de SEO Google Analytics dans SE Ranking, vous pouvez également les inclure dans vos rapports de SEO pour les clients en utilisant Report Builder. Il suffit de faire glisser et de déposer les éléments de la section Analytique et trafic pour que les données souhaitées soient automatiquement chargées dans votre rapport. De cette façon, vous créerez des rapports plus complets et visuellement attrayants avec moins d’efforts.
Pour faire circuler vos données Google Analytics vers SE Ranking, vous pouvez les connecter en quelques clics lorsque vous créez un nouveau projet dans SE Ranking ou à tout moment par la suite. Cette intégration simplifiera vos tâches d’analyse et de rapports de référencement. Pourquoi ne pas essayer SE Ranking avec un essai gratuit de 14 jours ?
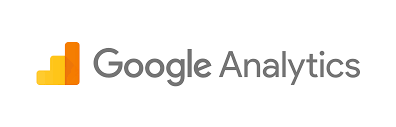
Démarrer avec Google Analytics
Le processus d’installation ne devrait pas prendre plus de 10 minutes mais avant de commencer, il y a certaines choses dont vous aurez besoin.
Pour installer Google Analytics 4 ou Universal Analytics, vous aurez besoin de :
Créer un compte Gmail :
Cliquez sur ce lien pour le créer et remplissez toutes les informations du formulaire
Créer un compte Google Analytics :
Les comptes sont votre point d’accès à Google Analytics. Ils sont associés à une personne, ou a une fonction dans une entreprise.
Chaque compte peut contenir différentes propriétés, qui correspondent aux différents sites internet ou applications que vous souhaitez suivre.
Créer vos propriétés :
une propriété est un site internet, une application mobile ou un appareil.
Dans l’ancienne version de Google Analytics (Universal), les propriétés ne pouvaient collecter que des données provenant de sites internet. Le nouveau Google Analytics 4 peut collecter des données à partir de sites internet et d’applications mobiles.
Créer votre flux de données (GA4 uniquement) :
un flux de données est une source de données – et chaque propriété peut contenir différentes sources de données. Par exemple, vous pouvez connecter un site internet et une application (deux flux de données) au sein d’une même propriété.
Installer Google Analytics : une fois les étapes ci-dessus effectuées, vous devrez ajouter un peu de code à votre site internet pour terminer l’installation.
Pour plus d’informations sur la hiérarchie des comptes, nous vous recommandons de lire ce billet.

Pour créer un compte, rendez-vous sur Google Analytics et cliquez sur le bouton bleu « Lancez vous maintenant ».

Pour configurer votre compte, la première chose que vous devrez saisir est votre nom de compte.

Ensuite, passez en revue les « Paramètres de partage des données du compte ». Ce segment vous permet de contrôler la quantité de vos données que vous êtes prêt à partager avec d’autres applications Google.
puis appuyez sur le bouton bleu « suivant »

Créer vos propriétés Google Analytics
Pour créer une propriété Google Analytics 4, vous devez saisir le nom de votre site internet, sélectionner le fuseau horaire de reporting et la devise.
Pour créer une propriété Google Analytics 3,
Notre conseil ici est de cliquer sur le bouton « Afficher les options avancées » pour créer également une propriété Universal Analytics.

Dans le menu des options avancées, activez la fonction « Créer une propriété Universal Analytics » et remplissez le champ de l’URL du site internet.

Vous venez de créer deux propriétés différentes au sein d’un même compte Google Analytics : une propriété Google Analytics 4, et une propriété Universal Analytics.
Pour terminer, remplissez les détails dans l’onglet « Informations commerciales » et cliquez sur « Créer ».

Une fois que c’est fait, lisez et acceptez les Conditions d’utilisation des services de Google. Vous y êtes presque !
Créer votre flux de données
Comme mentionné dans l’introduction de cet article, les propriétés de Google Analytics 4 utilisent des flux de données **pour collecter des données à partir de sites internet, et d’applications mobiles.
Pour créer un flux de données et connecter votre site internet à Google Analytics, sélectionnez « Web ».


Installer Google Analytics sur son site
Maintenant que le flux de données a été créé, vous devez l’installer sur votre site internet afin de collecter des données.
Heureusement, Google a rendu très facile l’installation de Google Analytics avec Google Tag Manager. Voici ce que vous devez faire.
Google Analytics 4
Pour connecter un flux de données Google Analytics 4 à votre site internet via Google Tag Manager, vous devez localiser l’ID de mesure. Vous l’utiliserez plus tard dans Google Tag Manager.
Pour accéder à cet ID de mesure, dès que le flux de données a été créé, la fenêtre « Détails du flux Web » a dû s’ouvrir.
Dans la section « Instructions de balisage », cliquez sur « Utiliser une balise existante sur la page ».

Ensuite, repérez l’ID de la mesure dans les instructions à l’écran, comme dans l’image ci-dessous
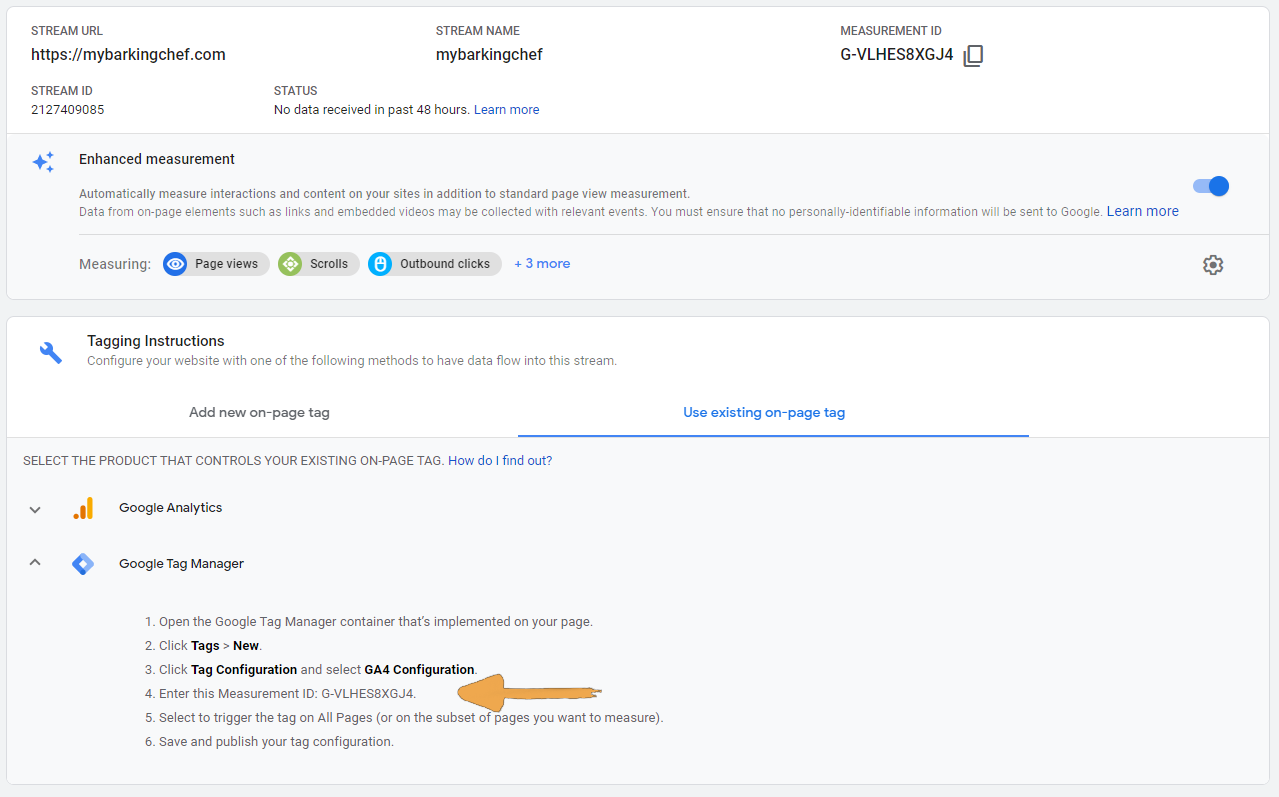
Vous pouvez également accéder à l’ID de mesure dans l' »Assistant de configuration » de la section d’administration, comme le montre la vidéo ci-dessous.
Vous pouvez également accéder à l’ID de mesure dans l' »Assistant de configuration » de la section d’administration, comme le montre la vidéo ci-dessous.
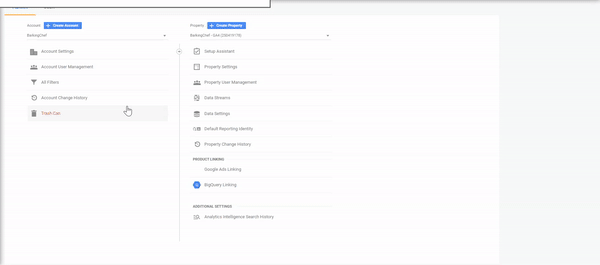
Pour installer Google Analytics, rendez-vous sur Google Tag Manager et cliquez sur le bouton « New Tag ».
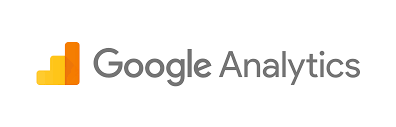
Google Analytics en 5 points :
La suite de cet article aborde les points suivants :
- Avantages de l’utilisation de Google Analytics
- Comment installer Google Analytics sur votre site web
- Paramètres de base de Google Analytics
- Comment améliorer le référencement avec Google Analytics
- Comment créer des objectifs dans Google Analytics
Avantages de l’utilisation de Google Analytics
Analytics vous dira beaucoup de choses sur votre site web, notamment
- Le volume de trafic visiteurs que vous recevez et d’où il provient
- Quelles pages visitent-ils et combien de temps passent-ils sur chaque page
- Les pages qu’ils visitent avant de sortir
- Quels sont les boutons qui reçoivent le plus de clics et ce qu’ils font ensuite
- Quelle partie de votre trafic convertit (effectue une action que vous voulez qu’ils fassent)
- Combien d’utilisateurs sont sur leur téléphone portable, leur tablette ou leur ordinateur de bureau
- Où se trouvent vos utilisateurs (pays) et quels logiciels ils utilisent pour naviguer sur votre site
- Ce ne sont là que quelques questions auxquelles les rapports d’analyse peuvent répondre.
Les utilisateurs les plus avancés parmi vos équipes pourront aussi aller plus loin et procéder à une segmentation de la clientèle, faire des expériences et un tas d’autres choses que la puissante plateforme d’analyse fournit aux spécialistes du marketing.
Avant toute choses il vous faut bien enetendu avoir une idée claire de vos objectifs de présence sur le net, et plus généralement de vos objectifs de performance marketing et commerciales.
Vous trouverez ici tous les les indicateurs (KPI) de performance parmi lesquels choisir vos propres mesures.
Le but de ce post n’est pas de couvrir tous les indicateurs, ni de voir toutes les fonctionnalités de Google Analytics, mais d’expliquer aux managers quelles sont les données fournies, et de leur permettre d’interagir avec leurs équipes pour proposer des actions qui peuvent améliorer votre référencement.
Avant d’entrer dans les détails, il convient de mentionner que Analytics est un produit de Google et qu’il est gratuit sur tout site web ou application mobile.
Il existe d’autres outils, moins puissants, et payant mais qui auront l’avantage d’être plus simples et donc facilement accessibles .
Comment installer Google Analytics sur votre site web
Installer Google Analytics sur votre site web est très simple:,
- La première étape consiste à créer un compte G mail Cliquez sur ce lien pour le créer et remplissez toutes les informations du formulaire
- Ensuite, il faut inscrire son site sur Google Analytics avec ce compte G mail et donner les informations de son site web sans oublier de changer le fuseau horaire pour sélectionner celui que vous souhaitez.
- Allez sur Google Analytics et cliquez sur le bouton « Démarrer gratuitement » en haut à droite.
Suivez les instructions à l’écran, puis installez une propriété . Une propriété est le site web que vous utiliserez pour ajouter le code d’analyse.
Ensuite, votre identifiant et votre code de suivi vous seront présentés. Il s’agit du code que vous devez ajouter à votre site web.
Où ajouter votre code de suivi analytique ?
Le code doit être placé dans la zone <head></head> de chaque page de votre site web.
La plupart des CMS modernes disposent de cette option intégrée, de sorte que la seule chose que vous ayez à faire est de copier/coller le code dans la section appropriée.
Si vous êtes sur WordPress, il existe de nombreux plugins pour vous aider comme Monster insights
3. Paramètres de base de Google Analytics
Maintenant que vous avez Analytics sur votre site web, la prochaine chose à faire avant de fouiller dans les rapports, est de faire les changements suivants.
Définir l’heure des rapports, la devise et le filtrage des robots
Allez dans ADMINISTRATION > VUE> PARAMETRES DE LA VUE et vérifiez que votre fuseau horaire est correct.
Sélectionnez la bonne devise (ce qui est utile si vous avez un site de commerce électronique) et cochez également la case FILTRAGE DES BOTS pour « Exclure tous les appels provenant de robots connus ».
Cela éliminera le « bruit des données » de vos rapports, car ils ne compteront pas les visites des moteurs de recherche ou autres crawlers.
Associer Google Analytics à la Google Search Console
Google vous permet d’associer votre compte Google Analytics à votre compte Google Search Console. Cela est très utile puisque vous pouvez voir les données d’analyse dans la console de recherche et vice versa.
Connectez-vous à votre compte Google Search Console et cliquez sur « Aller à l’ancienne version », dans le coin inférieur gauche. Vous devez le faire car cette fonctionnalité n’est pas encore disponible pour la nouvelle console de recherche Google.
Sélectionnez votre site web dans la liste et cliquez sur l’icône PARAMÈTRES (en haut à droite) et sélectionnez la propriété Google Analytics.
Sélectionnez le site web à associer au compte de la console et cliquez sur SAUVEGARDER.
4. Comment améliorer son référencement avec Google Analytics
L’une des principales raisons d’utiliser Google Analytics est d’analyser votre trafic afin de prendre les décisions qui vont améliorer la position de votre site web dans les moteurs de recherche.
Les rapports de Google Analytics peuvent vous donner des réponses aux questions suivantes. Dans chaque réponse, vous apprendrez également comment ce rapport peut vous aider en matière de référencement.
- Quel est le volume de trafic SEO que je reçois des moteurs de recherche ?
- Quelles sont mes pages les plus populaires et les moins populaires ?
- Quelles sont les pages que les gens voient en premier (Landing Pages / pages de destination) lorsqu’ils visitent mon site ?
- Quelles sont les pages de sortie de mon site ?
- Quel est le volume de trafic provenant de la téléphonie mobile ?
- Où se trouvent mes utilisateurs ?
- Combien de personnes visitent actuellement mon site web et quelles pages ?
- Que saisissent les utilisateurs dans la boîte de recherche de mon site web ?
- Mon site web est-il soumis à une pénalité Google et quand cela s’est-il produit ?
4.1. Mesurer le trafic SEO provenant des moteurs de recherche.
L’une des mesures que vous devez vérifier régulièrement est le trafic que vous recevez des moteurs de recherche et en particulier de Google.
Vous trouverez la réponse dans les rapports TOUT LE TRAFIC.
Dans un premier temps, sélectionnez ACQUISITION > TOUT LE TRAFIC > CANAUX et définissez la plage de dates dans le menu déroulant en haut à droite.
Ce rapport présente un résumé de toutes les sources qui ont généré du trafic sur votre site web.
Pour voir visuellement la contribution du trafic organique au trafic total, cochez la case située à côté du trafic organique et cliquez sur PLOT ROWS.
Pour aller plus loin et voir de quel moteur vient exactement votre trafic, sélectionnez SOURCE / SUPPORT dans le menu de gauche.
En cliquant sur « Google / organic » vous obtiendrez la quantité de trafic que vous avez reçue de la recherche organique de Google pour la période spécifiée.
L’une des mesures que vous devez vérifier régulièrement est le trafic que vous recevez des moteurs de recherche et en particulier de Google.
Vous trouverez la réponse dans les rapports TOUT LE TRAFIC.
Dans un premier temps, sélectionnez ACQUISITION > TOUT LE TRAFIC > CANAUX et définissez la plage de dates dans le menu déroulant en haut à droite.
Ce rapport présente un résumé de toutes les sources qui ont généré du trafic sur votre site web.
Pour voir visuellement la contribution du trafic organique au trafic total, cochez la case située à côté du trafic organique et cliquez sur PLOT ROWS.
Pour aller plus loin et voir de quel moteur vient exactement votre trafic, sélectionnez SOURCE / SUPPORT dans le menu de gauche.
En cliquant sur « Google / organic » vous obtiendrez la quantité de trafic que vous avez reçue de la recherche organique de Google pour la période spécifiée.
Pourquoi ce rapport est-il important pour le référencement ?
Vous pouvez l’utiliser pour suivre quotidiennement le trafic que vous recevez des différents moteurs de recherche et surveiller vos performances dans le temps.
Si vous remarquez une baisse importante du trafic, cela signifie que vous avez perdu une partie de votre classement et vous pouvez faire une enquête plus approfondie pour en connaître les raisons et les
4.2. Découvrir ses pages les plus ou les moins populaires
Une autre donnée utile qui peut vous aider à améliorer votre référencement est de savoir quelles pages de votre site web reçoivent le plus de visites.
Vous pouvez le visualiser en sélectionnant COMPORTEMENT > CONTENU DU SITE > TOUTES LES PAGES.
Outre les pages consultées, vous pouvez également voir le temps passé sur votre site, le taux de rebond et le pourcentage d’utilisateurs qui quittent votre site après avoir consulté la page en question.
4.3. Landing Pages : découvrir les pages que vos visiteurs voient en premier
Pour aller plus loin, vous pouvez également cliquer sur PAGES DE DESTINATION et voir les pages qu’ils consultent la première fois qu’ils atterrissent sur votre site web et les comparer avec les pages les plus populaires.Pourquoi ce rapport est-il important pour le référencement ?
Il peut vous donner un indice sur les pages que les utilisateurs aiment le plus visiter et peut-être les ajouter dans votre barre latérale ou les transformer en » bouton action » sur votre page d’accueil.
Faciliter la visite de vos pages les plus populaires par les utilisateurs, car cela augmentera le temps qu’ils passent sur votre site web et cela a un certain nombre d’autres avantages.
L’une des colonnes du rapport indique le taux de rebond. Le taux de rebond est un pourcentage qui indique combien de personnes ont quitté votre site web sans visiter une deuxième page. Pour mémoire, plus la valeur du taux de rebond est faible, mieux c’est.
Vous devez identifier les pages qui ont un pourcentage élevé et prendre des mesures pour réduire le taux de rebond et aider les utilisateurs à visiter davantage de pages de votre site avant de partir.
4.4. Pages de sortie de votre site web
Quelles sont les pages de sortie de mon site web ?
Un rapport tout aussi important est le rapport PAGES DE SORTIE, qui indique la dernière page du site web qu’ils ont visitée avant de partir.Pourquoi ce rapport est-il important pour le SEO ?
Vous voulez que vos visiteurs passent du temps à comprendre ce que vous proposez.
Si certaines pages se traduisent plus que d’autres par un pourcentage de sortie élevé, c’est peut-^tre que vous « persez » votre lecteur.
Ces pages peuvent alors être révisées en modifiant leur mise en page ou en rendant le contenu plus intéressant.
Il est utile, avant de procéder à des modifications, de garder une trace des valeurs avant et après afin de pouvoir déterminer si les changements améliorent ou non votre site web.
4.5. Vérifier l’importance du trafic provenant de la téléphonie mobile
Les statistiques montrent en effet que les utilisateurs sont plus nombreux à naviguer sur le web avec leur smartphone qu’avec leur ordinateur de bureau.
Cependant cela diffère encore selon les secteurs d’activités: si vous êtes en B to C cela est certain, en B to B c’est moins clair.
Pour savoir si cette tendance est vraie pour votre site web, vous pouvez consulter le rapport sur le trafic mobile qui se trouve sous PUBLIC > MOBILE > APERÇU.
3 catégories : mobile, bureau et tablette.
Ce que vous voyez dans ce rapport, c’est votre trafic réparti en 3 catégories : mobile, bureau et tablette.
Pourquoi ce rapport est-il important pour le référencement ?
En fonction des résultats, vous pouvez prendre plusieurs mesures.
Par exemple, si vous avez un nombre élevé de visiteurs provenant d’appareils mobiles, vous pouvez examiner vos pages mobiles et vous assurer qu’elles se chargent rapidement, qu’elles respectent les directives de Google Mobile mais aussi que vos boutons d’appel à l’action sont bien en vue.
C’est en effet une erreur que peuvent faire certains webmasters. Ils optimisent leur « appel à l’action » pour les utilisateurs de bureau, mais au fur et à mesure que le site web augmente son trafic, la majorité des utilisateurs viennent du mobile et leur taux de conversion diminue parce que leurs sites web mobiles ne sont pas optimisés pour les conversions.
La meilleure façon de gérer le trafic mobile est d’avoir un site web réactif et, bien que cela soit vrai, cela ne signifie pas que vous devez vous reposer simplement parce que votre site web est réactif.
Vous devez étudier les chiffres et modifier votre site web réactif de manière à ce que les conversions sur le mobile soient égales (ou supérieures) à celles sur le bureau.
4.6. Vérifier où se trouvent vos internautes
Si vous avez déjà un trafic décent, vous serez surpris du nombre de pays où vous recevez des visiteurs. C’est un rapport qui me fascine toujours car, bien qu’à petite échelle, il montre la puissance de l’internet et la façon dont il peut connecter les gens dans le monde entier.
Pourquoi ce rapport est-il important pour le référencement ?
Vous pouvez voir d’où viennent vos visiteurs et essayer de leur fournir un contenu adapté à leurs besoins.
Par exemple, si vous avez un magasin de commerce électronique qui vend dans le monde entier et que vous remarquez qu’un grand nombre de vos visiteurs viennent du Royaume-Uni, vous pouvez afficher les prix de vos produits dans leur devise ( £) ou si vous recevez de nombreuses visites d’Allemagne, vous pouvez envisager d’avoir une version allemande de votre site web afin qu’ils puissent comprendre votre contenu et interagir plus facilement avec lui.
4.7. Vérifier combien de personnes consultent actuellement votre site web et quelles pages
Combien de visites ont lieu actuellement sur votre site web et quelles pages visitent-elles ? La réponse se trouve dans le rapport TEMPS RÉEL (TEMPS RÉEL > APERÇU).
Passez quelques instants par jour (à des moments différents) et regardez ce qui se passe sur votre site web. D’où viennent les visites, qu’ont-ils cherché pour trouver le site, quelles pages consultent-ils, combien de temps passent-ils avant de partir, etc.
4.8. Découvrir ce que tapent les utilisateurs dans votre boîte de recherche
Si votre site web comporte un champ de recherche, vous pouvez utiliser Google Analytics pour savoir ce que les utilisateurs tapent dans le champ de recherche et quelles pages web ils visitent. Cette information se révèle très intéressante.
Vous devez d’abord activer le suivi de la boîte de recherche en allant dans Comportements et ensuiteVous pouvez consulter le rapport Termes de recherche sous Comportements> SITE SEARCH > Termes de recherche.
Pourquoi ce rapport est-il important pour le référencement ?
Pour 3 raisons.
Tout d’abord, vous pouvez savoir si la boîte de recherche est quelque chose que vos utilisateurs utilisent réellement, sinon vous pouvez la supprimer.
Ensuite, vous pouvez voir les termes de recherche qu’ils utilisent réellement et vous assurer que votre site web contient des pages pour ces termes de recherche.
Troisièmement, vous pouvez utiliser les « termes de recherche » et rendre votre contenu plus « convivial » en ajoutant ces termes dans vos pages. Cela aidera les utilisateurs à comprendre qu’ils consultent la bonne page.
4.9. Découvrir si votre site web subit une pénalité Google
Surveillez les modifications d’algorithme de Google
Google apporte des centaines de modifications à son algorithme de classement chaque année et, à un moment donné, votre site web peut en être affecté positivement ou négativement.
Pour savoir si vous êtes sous le coup d’une sanction de Google, quand et pourquoi cela s’est produit, vous devez consulter le rapport de trafic organique de Google.Sélectionnez votre site web dans le tableau de bord de Google Analytics, puis allez dans Acquisition > Tout le trafic > Source / Support.
Dans la liste, sélectionnez Google / organic . Ce que vous voyez maintenant dans le rapport est le nombre de visites que vous obtenez à partir de la recherche Google.
Utilisez le menu déroulant de la date et sélectionnez une longue période de temps et notez tout changement soudain de votre trafic.
Ensuite, allez sur cette page qui montre toutes les dates importantes où Google a déployé des modifications de son algorithme de classement et voyez s’il y a une coloration entre les dates de déploiement de l’algorithme et les changements dans votre trafic.
5 – Créer des objectifs dans Google Analytics
Les « objectifs » sont l’une des fonctions les plus utiles de Google Analytics, car ils peuvent vous aider à déterminer comment canaliser votre trafic vers les parties les plus importantes de votre site web.Tout site web devrait avoir des objectifs, c’est-à-dire une finalité. Exemples typiques :
- Vous voulez que les utilisateurs visitent une page particulière
- Vous souhaitez que les utilisateurs s’inscrivent à votre newsletter
- Vous vendez un produit ou un service
- Vous souhaitez que les utilisateurs saisissent leurs coordonnées dans un formulaire (leads)
- Vous souhaitez que les utilisateurs vous contactent
- Vous voulez que les utilisateurs téléchargent votre application mobile
- En créant les objectifs ci-dessus en tant que « Objectifs » dans l’analyse, vous pourrez
Vos objectifs:
Comprendre les sources de trafic qui génèrent le plus de conversions
Comprendre le cheminement ( User Journey) des utilisateurs avant la conversion
Comprendre comment améliorer le processus de conversion en identifiant les pages (ou étapes) qui font que les utilisateurs abandonnent une action (un exemple typique est un panier d’achat confus qui empêche les utilisateurs d’effectuer un achat).
Ce ne sont là que quelques exemples d’objectifs. Selon le type de site web, vous pouvez définir d’autres objectifs qui s’inscrivent dans le cadre de votre stratégie de référencement.
Comment définir un objectif dans Google Analytics
Google dispose d’un guide détaillé sur la fixation d’objectifs, malheureusement uniquement en anglais, mais si cela ne vous rebute pas, il est recommandé de prendre le temps de le lire attentivement.
Il est important que vous compreniez les différents types d’objectifs, leur fonctionnement et la manière de les configurer.
Nous allons vous montrer ci-dessous un exemple concret de configuration de l’un des objectifs les plus courants, à savoir le « formulaire de contact ».
L’un des objectifs du site web de notre agence est d’obtenir des pistes pour de nouveaux clients potentiels qui sont à la recherche de services de référencement mensuel.
Nous avons une page sur le site web qui décrit nos services de référencement et un formulaire de contact pour que les clients intéressés puissent nous contacter.
Lorsqu’un client soumet un formulaire de contact, il accède à une page de remerciement.
En définissant la page de remerciement comme objectif de destination dans Analytics, je peux voir quelles sources de trafic génèrent le plus de conversions et je peux utiliser ces données pour consacrer mon temps et mon budget à ce qui est le plus rentable pour mon entreprise.
Par exemple, si j’obtiens plus de conversions de la part d’utilisateurs provenant de la recherche Google, j’investirai plus de temps dans les blogs, si je les obtiens de Facebook, je passerai plus de temps sur FB, etc.
Ce qui précède est un scénario typique applicable à de nombreux sites web et entreprises en ligne.
Lorsque vous êtes connecté à Analytics, cliquez sur l’onglet ADMIN (tout en bas à gauche) et sous Vue (en haut à droite de la nouvelle page), cliquez sur Objectifs. puis sur +NOUVEL OBJECTIF (attention vous ne pouvez fixer que 20 objectifs … ce qui est déjà beaucoup)
Après avoir cliqué sur le « NOUVEL OBJECTIF », , sélectionnez « Modèle » saisissez un nom pour votre objectif, sélectionnez « Destination » et cliquez sur CONTINUER.
Dans le champ « Destination », sélectionnez « Est égal(e) à » et tapez l’URL de votre page de remerciement (sans le domaine – comme dans l’exemple ci-dessous) et cliquez sur SAUVEGARDER.
Lorsque vous retournez à vos rapports d’analyse, vous remarquerez qu’il y a un nouveau menu déroulant et une colonne supplémentaire indiquant les valeurs d’achèvement de votre objectif.
Notez que vous pouvez désormais voir, par source de trafic, le nombre d’objectifs atteints, les informations utiles pour vos futures démarches et la croissance de votre site web ou de votre entreprise.
Conclusion
Analytics est l’outil indispensable pour tout Responsable marketing ou responsable Web.
En tant que dirigeant vous devez donc vous assurez que cet outil est non seulement bien installé, mais surtout configuré avec notamment les destinations. Grace à cet outil vous suivrez en temps réel tous vos indicateurs de performance.
De plus Analytics est un produit gratuit et l’installation sur votre site web est très facile.
Si il n’est pas installé, faites le ou faites le faire.
Après l’avoir installé, attendez quelques jours pour recueillir quelques données, puis commencez à en savoir plus sur votre site web en expérimentant les différents rapports, et … fixez des objectifs !Si votre responsable web est débutant en matière d’analyse et de stratégie de marketing digitale, ne vous inquiétez pas, il (elle) peut se former gratuitement aux bases dans l »Analytics Academy » : les choses seront beaucoup plus faciles une fois que vous maîtriserez les bases.
Quant à vous, familiarisez-vous avec les informations disponibles expliquées ci-dessus, puis essayez progressivement de challenger vos équipes ou votre agence sur la progression des résultats
N’oubliez pas de définir vos objectifs afin de pouvoir utiliser les données des rapports de manière plus efficace, en gardant toujours à l’esprit que votre but ultime est d’accroître le trafic de votre site web, d’augmenter les conversions et d’améliorer l’expérience de l’utilisateur.
Demandez-nous de développer vos ventes en B to B. |
1. Quel est le volume de trafic organique que vous recevez et ce volume est-il en augmentation ?
En moyenne, 53,3 % des visiteurs arrivent sur un site Web à partir des résultats des moteurs de recherche organiques. Google Analytics reconnaît tous les moteurs de recherche les plus populaires et regroupe le trafic provenant de ceux-ci dans le canal du trafic de recherche organique.
Universal Analytics : Le rapport Canaux sous Acquisition vous indique le volume de trafic de votre site Web et sa provenance. Choisissez Default Channel Grouping comme dimension primaire et vous verrez la part de trafic que vous obtenez grâce aux activités de référencement.
Vous pouvez sélectionner des dates dans le calendrier pour voir si vous obtenez le volume de trafic ou le nombre d’utilisateurs souhaité par semaine, mois ou toute autre période personnalisée. Utilisez l’option Comparer à pour connaître le volume de trafic organique du site Web d’une semaine à l’autre ou d’un mois à l’autre. Cela vous aidera à voir les tendances et à savoir si vous allez atteindre vos KPI de référencement.
Google Analytics 4 : Vous verrez les données pour l’analyse de la recherche organique dans le rapport Acquisition de trafic sous la section Acquisition. Sélectionnez le groupe de canaux par défaut Session et vous serez en mesure de comparer la quantité de trafic que vous obtenez du SEO par rapport aux autres canaux. De la même manière que pour l’AU, vous pouvez sélectionner différentes périodes de temps et les comparer.
2. Quel est le volume de trafic apporté par les différents moteurs de recherche (Google, Yahoo !, Bing ?)?
Si votre site Web vise différents marchés, vous devrez peut-être tenir compte des moteurs de recherche alternatifs qui sont très populaires dans certains pays. Ainsi, vous pourrez voir si Bing, Yahoo !, Baidu ou toute autre alternative à Google génère votre trafic.
Universal Analytics : Allez dans le rapport Canaux sous Acquisition et cliquez sur Recherche organique dans le tableau pour voir les statistiques du trafic organique uniquement. Sélectionnez Source comme Dimension primaire et voyez combien de trafic SEO vous recevez de chaque moteur de recherche qui indexe et classe vos pages.
Google Analytics 4 : Dans le rapport sur l’acquisition du trafic, sous Acquisition, sélectionnez Sessions source/medium comme Dimension primaire. Ensuite, tapez « organique » dans la barre de recherche pour filtrer le trafic provenant d’autres supports. Dans le tableau, vous verrez les statistiques sur les utilisateurs, les sessions et les conversions provenant de différents moteurs de recherche.
3. De quels pays viennent les utilisateurs et comment s’engagent-ils ?
Si la langue de votre site Web est le français ou l’anglais, votre public sera multinational. Toutefois, il se peut que votre produit ne soit pas mondial mais qu’il cible plutôt un pays, un état ou même une ville spécifique.
En vérifiant d’où viennent les visiteurs de votre site Web, vous saurez si votre contenu attire des clients potentiels ou des lèche-vitrines qui ne se convertiront jamais.
Universal Analytics : Allez dans la section Audience, cliquez sur Geo et choisissez le rapport Location. Appliquez le segment Trafic organique et regardez quels pays, régions ou villes génèrent le plus de trafic. Vous verrez les données visualisées sur une carte ainsi que dans le tableau.
Google Analytics 4 : Trouvez les données géographiques sous la section Démographie dans le rapport Détails de la démographie. Vous y trouverez des statistiques par pays, région ou ville. Une fois que vous aurez vérifié ces rapports, vous saurez si vous obtenez du trafic en provenance des zones que vous souhaitez.
Si vous ciblez le marché mondial, ce rapport vous montrera comment les personnes de différents pays s’engagent et convertissent. Il vous aidera à trouver des idées pour localiser vos offres et adapter votre contenu aux marchés les plus prometteurs.
4. Le trafic du site Web apporte-t-il une valeur réelle à l’entreprise ?
Si vous avez besoin de connaître le nombre de visiteurs organiques qui ont rempli un formulaire sur le site Web, effectué un achat ou réalisé une autre action importante, vous devez configurer les conversions dans vos propriétés d’analyse. Le suivi des conversions vous aidera à faire le lien entre le référencement et les ventes.
Universal Analytics : Définissez chaque conversion pertinente sur votre site Web comme un objectif sous ViewSettings. Un objectif peut être une visite de page, le temps passé sur une page, ou un événement tel qu’un clic, un défilement, un téléchargement de fichier, etc. Attribuez une valeur monétaire à chaque objectif. Cela vous permettra d’estimer combien d’argent le site Web rapporte à l’entreprise. N’oubliez pas que le nombre d’objectifs est limité à 20 par vue.
Les données concernant le nombre et la valeur des objectifs atteints sont disponibles dans la plupart des rapports par défaut. Vous pourrez attribuer des objectifs et voir les taux de conversion pour différents segments de trafic ou d’utilisateurs, ainsi que pour des URL particulières.
Sous Conversions, dans le menu Objectifs, vous trouverez trois rapports visuels : Reverse Goal Path, Funnel Visualization, et Goal Flow. Ces rapports vous donneront un aperçu de la séquence des étapes que les visiteurs suivent avant de se convertir. Vous les utiliserez pour voir où les visiteurs entrent dans votre entonnoir de marketing, où ils s’arrêtent, et quels sont les modèles de trafic qui convertissent le mieux.
Google Analytics 4 : Contrairement à UA avec son suivi basé sur les sessions, tout ce qui est suivi dans GA4 est un événement. Vous pouvez compter n’importe lequel de ces événements comme des conversions. Pour cela, dans le volet de gauche, sélectionnez Configurer et consultez la liste des événements collectés dans votre propriété. Déplacez la bascule pour marquer des événements particuliers comme des conversions.
Vous pouvez également modifier l’un des événements existants et marquer l’événement résultant comme une conversion, ou créer un événement de conversion entièrement nouveau. Au total, vous pouvez suivre jusqu’à 30 événements de conversion dans votre propriété GA4. Les statistiques les concernant apparaissent dans votre rapport sur les conversions, sous la rubrique « Engagement », dans les 24 heures.
5. Puis-je voir les pages qui convertissent le plus et le moins pour différents objectifs ?
Une fois que vous aurez obtenu un flux stable de trafic organique sur votre site Web, vous voudrez savoir quelles pages convertissent bien et quelles pages doivent être améliorées. En définissant vos objectifs dans Google Analytics, vous serez en mesure d’évaluer les taux de conversion page par page.
Universal Analytics : Ouvrez le rapport Canaux à partir de la liste déroulante Tout le trafic sous Acquisition et cliquez sur Recherche organique pour voir les données des visiteurs organiques uniquement. Choisissez Landing Page comme dimension primaire pour voir les taux de conversion, le nombre de conversions et leur valeur pour chaque page de destination.
Par défaut, vous verrez les statistiques globales pour tous les objectifs. Si vous voulez aller plus loin et filtrer les données pour les achats uniquement, sélectionnez l’objectif correspondant dans la liste déroulante de la colonne Conversions.
Google Analytics 4 : accédez au rapport Pages et écrans sous Engagement pour consulter les données relatives aux conversions que vous suivez dans votre propriété GA4. Comme pour l’UA, vous pouvez vérifier les statistiques de chaque événement de conversion séparément en appliquant les filtres correspondants dans la colonne Conversions.
Une fois que vous aurez identifié les pages qui reçoivent beaucoup de trafic mais dont le taux de conversion est faible, vous pourrez décider de ce qu’il faut en faire. D’une part, un contenu qui génère beaucoup de trafic, mais peu de conversions, ne vaut peut-être pas la peine d’être investi. D’autre part, les faibles conversions peuvent être causées par certains problèmes techniques que vous pouvez résoudre et améliorer rapidement les performances de la page.
6. Puis-je visualiser les parcours des utilisateurs sur le site web ?
Google Analytics fournit des outils qui vous aident à visualiser les parcours de vos utilisateurs. Vous pouvez vérifier où les visiteurs atterrissent, quelles actions ils entreprennent et vers quelles pages ils se dirigent. Cela vous aidera à identifier les chemins populaires que les utilisateurs empruntent sur votre site Web et à les comparer avec le parcours utilisateur que vous souhaitez qu’ils suivent.
Universal Analytics : Ouvrez le rapport Behavior Flow sous Behavior. Vous verrez un graphique qui affiche les pages et les événements par lesquels votre trafic s’écoule, le volume de trafic qui suit chaque chemin, et le volume de trafic qui chute à chaque point.
Dans le rapport, vous pouvez sélectionner Source/Medium comme dimension de départ pour extraire le trafic organique que vous recevez de Google et mettre en évidence ce segment de trafic dans le graphique. En passant la souris sur chaque nœud ou chemin, vous verrez les chiffres et les détails qui y sont associés dans une fenêtre contextuelle.
Google Analytics 4 : Il n’y a pas de rapports visuels par défaut à afficher dans GA4 comme Behavior Flow, mais vous pouvez en créer un personnalisé et l’enregistrer. Pour cela, allez dans l’espace de travail Explorations et sélectionnez l’Exploration des parcours qui permet de cartographier les parcours des utilisateurs dans un graphique arborescent.
Lors de la création de votre exploration personnalisée, vous choisirez les segments de trafic, les dimensions et les mesures à inclure dans votre analyse du parcours des visiteurs. Par exemple, choisissez le segment ID du pays américain, ajoutez la catégorie d’appareil comme dimension de ventilation, et la métrique du nombre d’événements comme valeur de visualisation.
Avec cette configuration, vous pourrez vérifier, par exemple, combien de visiteurs des États-Unis ont commencé leur session sur la page d’accueil, combien d’entre eux ont consulté votre promotion et s’ils y ont participé. Si vous survolez Mobile, Desktop ou Tablet au bas du graphique, vous verrez quels appareils ces visiteurs ont utilisés.
Les diagrammes de flux de Google Analytics vous aideront à trouver le contenu qui ne parvient pas à maintenir l’intérêt des visiteurs. Vous pouvez également les utiliser pour repérer les problèmes techniques qui font que les utilisateurs tournent en rond en luttant pour atteindre leurs objectifs sur votre site Web.
7. La distribution de contenu et la création de liens apportent-elles du trafic de référence ?
Les moteurs de recherche ne sont pas la seule source de visiteurs que vous pouvez exploiter en tant que spécialiste du référencement. Vous pouvez générer un volume substantiel de trafic à partir des blogs, des médias sociaux, des plateformes d’évaluation, des campagnes de courrier électronique et des forums en y plaçant des liens vers vos pages. Tous les visiteurs arrivant sur votre site par le biais de ces liens seront comptabilisés comme trafic de référence dans Google Analytics.
Universal Analytics : Pour voir vos principales sources de référence, accédez au rapport Referrals à partir de la liste déroulante All Traffic sous Acquisition. Si vous choisissez Source comme dimension primaire, vous verrez les données par domaines se liant à votre site Web.
Si vous choisissez la dimension Pages d’atterrissage, vous verrez les pages de votre site qui recueillent le plus de trafic de référence. De cette façon, vous pouvez comprendre quel type de contenu a le meilleur potentiel pour créer des liens. Par exemple, les articles de blog contenant des statistiques sectorielles récentes ou les résultats d’une recherche unique recueillent souvent beaucoup de liens retour.
Google Analytics 4 : Pour voir le trafic de référence, vous devez utiliser le rapport Acquisition de trafic sous Acquisition. Choisissez la dimension Source de la session / Moyen et tapez « référence » dans le champ de recherche pour filtrer toutes les sources de trafic de référence dans le tableau.
En voyant la quantité de trafic provenant des domaines de référence, vous pourrez estimer si un partenariat avec eux apporte les résultats escomptés. Un bon trafic de référence prouve que ces sites Web ont des lecteurs qui appartiennent à votre public cible, ce qui signifie que vous devriez y publier davantage de messages invités. Vous pouvez également vérifier si vos articles invités génèrent plus de trafic de référence après avoir été présentés sur la page d’accueil du site Web ou promus dans leurs campagnes d’e-mailing.
8. Puis-je segmenter les données pour obtenir des informations plus détaillées ?
Parfois, vous voudrez analyser les données d’un groupe particulier d’utilisateurs ou de sessions. Vous pouvez le faire à la fois dans UA et GA4, mais vous devez utiliser la segmentation à bon escient.
Universal Analytics : Admettons que vous souhaitiez personnaliser n’importe quel rapport standard disponible dans le volet de gauche pour voir les données du segment du trafic organique uniquement. Pour cela, vous pouvez cliquer sur la tuile par défaut Tous les utilisateurs en haut du rapport et choisir le segment Trafic organique à la place. Votre rapport sera mis à jour et affichera les données des visiteurs provenant des résultats de recherche organique.
Bien que la segmentation semble pratique, n’oubliez pas qu’elle diminue souvent la précision de vos rapports dans UA. Cela se produit parce que l’UA applique un échantillonnage pour réduire la vitesse de traitement de vos rapports personnalisés. Cela est particulièrement vrai pour les segments complexes ou qui s’étendent sur de longues périodes, car ils nécessitent le traitement d’énormes quantités de données.
Chaque fois que vous créez un segment, faites attention au pourcentage de sessions analysées pour construire le rapport. Vous pouvez le vérifier en cliquant sur le signe du bouclier jaune indiquant que le rapport est basé sur moins de 100% des sessions.
Par exemple, si vous souhaitez analyser le trafic organique page par page, vous pouvez appliquer le segment Trafic organique au rapport Pages d’atterrissage à partir de la liste déroulante Contenu du site sous Comportement. En procédant ainsi, vous obtiendrez un rapport échantillonné qui peut parfois refléter environ 30 % des sessions, voire moins. Dans ce cas, l’échantillonnage rend votre rapport moins fiable, voire trompeur.
Mais il existe un moyen de visualiser les mêmes statistiques sur des données non échantillonnées. Pour cela, vous devez aller dans le rapport Canaux à partir de la liste déroulante Tout le trafic sous Acquisition. Nettoyez les paramètres du segment pour voir les données de Tous les utilisateurs. Ensuite, définissez la page d’atterrissage comme une dimension primaire. Vous serez en mesure d’analyser le même type de rapport qui est basé sur 100% des sessions.
S’il n’y a aucun moyen d’obtenir le rapport dont vous avez besoin sans appliquer de segments, efforcez-vous d’analyser les données sur de plus petites périodes de temps. Cela permettra de minimiser l’impact négatif de l’échantillonnage et de construire des rapports basés sur 80 à 90 % des sessions.
Google Analytics 4 : Dans GA4, vous n’aurez aucun problème d’échantillonnage des données car tous les rapports de la nouvelle version sont toujours construits sur des données à 100%. Vous pouvez librement segmenter vos rapports pour obtenir des données granulaires sans nuire à la précision.
Par exemple, si vous souhaitez analyser le trafic organique que vous avez reçu de Google pendant un an, page par page, vous pouvez personnaliser le rapport Pages et écrans sous Engagement.
Dans l’interface GA4, vous trouverez la fonction de comparaison qui fonctionne de manière assez similaire aux segments dans UA. Cliquez sur l’icône plus en haut de votre rapport et vous serez en mesure de définir des conditions et des dimensions pour la segmentation du trafic.
9. Puis-je voir les données de Search Console et d’Analytics côte à côte ?
Si vous voulez voir comment vos pages se comportent dans les SERP parallèlement au comportement des utilisateurs sur la page, vous pouvez le faire uniquement avec votre propriété UA. Pour cela, connectez vos comptes Search Console et Universal Analytics afin de débloquer plusieurs rapports supplémentaires dans la section Search Console de Google Analytics.
Universal Analytics (uniquement) : Choisissez Landing Pages dans le menu déroulant de Search Console, sous Acquisition. Vous aurez quatre colonnes dans le tableau montrant le nombre d’impressions et de clics que les pages obtiennent dans la recherche, ainsi que leur position moyenne et leur taux de clic (CTR).
Ce rapport vous aidera à repérer rapidement le contenu qui a besoin d’être mis à jour ou amélioré, et à formuler des hypothèses sur la manière dont vous pouvez l’aider à améliorer ses performances. Par exemple, si une page est bien classée et reçoit beaucoup d’impressions, mais a un faible CTR et génère peu de trafic, le titre et la description ne sont peut-être pas assez attrayants pour inciter les gens à cliquer.
Un autre cas est celui d’une page qui reçoit beaucoup de clics mais dont le trafic rebondit et ne convertit pas. Cela peut indiquer que la page présente des problèmes de conception ou de vitesse de chargement. S’il n’y a pas de problèmes techniques, le contenu peut être de mauvaise qualité ou ne pas correspondre à ce que les gens recherchent.
10. Y a-t-il des problèmes techniques liés au chargement ou à la conception des pages ?
L’une des raisons qui peuvent empêcher les visiteurs de votre site organique de se convertir est une mauvaise expérience utilisateur. Une faible vitesse de chargement des pages ou des problèmes de conception sur les appareils mobiles peuvent faire rebondir les internautes sur vos pages.
Universal Analytics : Naviguez dans l’interface UA et vous trouverez ici et là quelques données à caractère technique. Le groupe de rapports sur la vitesse du site, sous la section Comportement, vous montrera quelles pages ne dépassent pas le seuil de 3 secondes pour le temps de chargement des pages et vous donnera des informations supplémentaires sur les performances de vos serveurs.
Le rapport Navigateur et système d’exploitation du groupe Technologie, sous la section Audience, vous aidera à analyser la façon dont les personnes qui utilisent différents systèmes d’exploitation utilisent votre site Web.
Le rapport Aperçu mobile sous Audience vous aidera à comparer les performances de votre site Web sur les ordinateurs de bureau, les mobiles et les tablettes. Avec l’indexation Mobile-First de Google, vous devez vous assurer que les internautes apprécient de naviguer sur votre site Web sur leurs smartphones.
Google Analytics 4 : il est encore plus pratique de contrôler les performances techniques de votre site Web dans la nouvelle version d’Analytics. Vous repérerez rapidement les problèmes techniques nuisant à l’engagement des utilisateurs dans les rapports regroupés sous la section Tech. Il suffit de sélectionner la dimension qui vous intéresse dans la liste déroulante.
11. Notre contenu est-il pertinent et suffisamment bon pour les utilisateurs ?
C’est une question difficile, même pour Google Analytics. Il propose une série de mesures d’engagement qui peuvent vous aider à évaluer la qualité de votre contenu. Cependant, vous devez être prudent avec ces mesures car elles peuvent facilement être mal interprétées.
Universal Analytics : Vous pouvez voir les taux de rebond, le nombre de pages visitées par session, le temps moyen sur une page ou le nombre de sorties à presque tous les rapports. Vous pouvez analyser ces mesures par page, canal, appareil, etc. En outre, UA dispose de rapports sur le contenu du site dans la section Comportement, qui montrent comment les utilisateurs interagissent avec votre contenu.
Mais passons en revue plusieurs pièges de la mesure du comportement de l’UA et les moyens d’y faire face :
- Taux de rebond. Par défaut, toute session de page unique est considérée par GA comme un rebond, sans tenir compte du temps passé sur la page ou des conversions réalisées sur celle-ci. Pour connaître le véritable taux de rebond, vous devrez ajuster votre code de suivi afin d’exclure du taux les sessions d’une seule page avec un engagement minimal suffisant.
- Temps d’accès aux pages. La partie la plus délicate de cette mesure est de déterminer le temps nécessaire pour qu’un utilisateur s’engage de manière substantielle dans vos pages. La connaissance de ce seuil vous donnera un indice sur le temps de présence sur la page que vous devez considérer comme bon ou mauvais. Une façon de le savoir est d’analyser les sessions qui ont conduit à des conversions pour voir le temps qu’il faut à la majorité de vos visiteurs pour se convertir.
- Taux de sortie. Votre site Web comporte certaines pages où le parcours de l’utilisateur se termine naturellement. Cela signifie que pour certaines pages, avoir un taux de sortie élevé est normal plutôt que négatif. Vous devez en tenir compte et examiner le rapport sur les pages de sortie en gardant à l’esprit les conversions réalisées.
Si vous souhaitez approfondir ces mesures, lisez notre article sur la différence entre les mesures du taux de rebond et du taux de sortie. Vous y trouverez une explication plus détaillée sur la façon d’ajuster la mesure du taux de rebond et d’interpréter les taux de sortie en fonction du contexte de la page.
Google Analytics 4 : Comme les mesures du comportement se sont avérées être les plus discutables dans l’UA, Google a décidé de reconsidérer l’approche de la mesure de l’engagement dans la version GA4. Heureusement, le passage général de la mesure basée sur les sessions à la mesure basée sur les événements a rendu ce changement possible. GA4 dispose d’un module d’engagement qui comprend le rapport Pages et écrans, qui est une analogie avec le rapport Toutes les pages de l’UA.
Dans GA4, vous pouvez suivre de nouvelles mesures, telles que le taux d’engagement, l’engagement des utilisateurs, les sessions engagées, le temps d’engagement moyen par session, et bien plus encore. Vous pouvez même rassembler toutes les métriques d’engagement dans un rapport personnalisé distinct pour les avoir à portée de main sans passer d’un rapport à l’autre. Pour cela, vous devez vous rendre dans l’espace de travail Exploratins.
Sous Explore, vous devrez créer une nouvelle exploration de forme libre qui affichera les indicateurs d’engagement dans un graphique page par page. Pour cela, sélectionnez la dimension du chemin de la page pour les rangées et ajoutez toutes les mesures d’engagement comme valeurs.
Au grand plaisir de tous, le taux de rebond n’existe plus du tout dans GA4. Il permet de mesurer le taux d’engagement à la place. Le taux d’engagement représente le rapport entre le nombre de sessions engagées et le nombre total de sessions, multiplié par 100 (%). Les sessions engagées comprennent celles qui comprennent au moins deux pages vues, qui comportent un événement de conversion ou qui durent plus de 10 secondes. Si, dans votre cas, les 10 secondes par défaut ne représentent pas une durée d’engagement substantielle, vous pouvez définir une durée différente dans les paramètres.
12. Puis-je afficher les données de référencement de GA dans un tableau de bord pratique ?
Après avoir utilisé Analytics pendant un certain temps, vous aurez mis en place un flux de travail particulier pour vérifier les rapports et analyser les données de référencement. Vous naviguerez rapidement dans l’interface et saurez quel rapport ouvrir et comment le configurer.
Pourtant, passer d’un onglet à l’autre, appliquer des filtres ou des segments à chaque fois pour extraire les données dont vous avez besoin prend beaucoup de temps. N’est-il pas préférable d’obtenir les réponses à toutes vos questions sur l’analyse du référencement en un coup d’œil sur un tableau de bord pratique ?
Google Analytics vous permet de créer des tableaux de bord personnalisés qui regroupent des éléments de données provenant de différents rapports. Vous pouvez le faire soit en utilisant les fonctionnalités intégrées, à savoir les tableaux de bord dans UA et les explorations dans GA4, soit en exportant des données dans Data Studio.
Mais il existe une option encore meilleure. Vous pouvez extraire des données de Google Analytics directement dans l’outil de référencement que vous utilisez pour suivre les classements de référencement.
Par exemple, SE Ranking s’intègre à Google Analytics et vous permet de visualiser vos données clés dans un tableau de bord pratique, sous la section « Analytics & Traffic ».
Les tableaux de bord du trafic de la section Analyses et trafic vous permettent d’aller plus loin. Naviguez entre les onglets pour analyser le trafic provenant de différentes sources, étudier l’audience de votre site Web, surveiller les mesures de performance du référencement page par page et garder un œil sur les conversions.
Outre l’affichage de vos données de SEO Google Analytics dans SE Ranking, vous pouvez également les inclure dans vos rapports de SEO pour les clients en utilisant Report Builder. Il suffit de faire glisser et de déposer les éléments de la section Analytique et trafic pour que les données souhaitées soient automatiquement chargées dans votre rapport. De cette façon, vous créerez des rapports plus complets et visuellement attrayants avec moins d’efforts.
Pour faire circuler vos données Google Analytics vers SE Ranking, vous pouvez les connecter en quelques clics lorsque vous créez un nouveau projet dans SE Ranking ou à tout moment par la suite. Cette intégration simplifiera vos tâches d’analyse et de rapports de référencement. Pourquoi ne pas essayer SE Ranking avec un essai gratuit de 14 jours ?
28,1 millions de sites Web utilisent Google Analytics
Google Analytics a changé la façon dont les dirigeants d’entreprise, les spécialistes du marketing et les organisations collectent, stockent et traitent les données.
DÉFINITION D’UN TERME DE MARKETING
Que signifie Digital Analytics ?
Le Digital Analytics est le processus d’analyse des données digitales provenant de diverses sources comme les sites web, les applications mobiles, entre autres. Elle fournit une vision claire à l’organisation sur le comportement des utilisateurs ou des clients. Grâce à l’analyse digitale, les entreprises obtiennent un aperçu des domaines dans lesquels elles doivent s’améliorer.
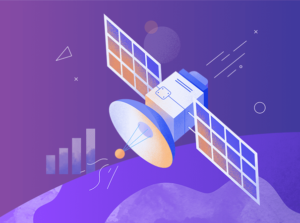
28,1 millions de sites Web utilisent Google Analytics
Google Analytics a changé la façon dont les dirigeants d’entreprise, les spécialistes du marketing et les organisations collectent, stockent et traitent les données.
DÉFINITION D’UN TERME DE MARKETING
Qu’est-ce que l’analyse du référencement ?
L’analyse du référencement est le processus de collecte et d’analyse des données brutes pour mieux informer vos efforts de référencement. Elle vous aide à prioriser les tâches, à obtenir l’approbation des campagnes de référencement et à prendre de meilleures décisions pour améliorer le référencement.
Remarque : si vous êtes autorisé à envoyer des emails froids en B2B, les entreprises ne peuvent pas envoyer d’e-mails froids aux particuliers (B2C) – pour la génération de leads ou à d’autres fins de marketing – selon le RGPD.
Services SEO pour votre communication et votre prospection B2B
Avantages de Google Analytics 4 : 8 raisons de migrer vers GA4
Chez Millennium Digital, nous suivons depuis des mois tout ce qui concerne la migration vers GA4. Nous voulons comprendre l’impact de ce changement sur les rapports de nos clients et la façon dont Google affichera ses analyses de sites Web.
Nous souhaitons vous donner un aperçu de ce qui va se passer, des avantages les plus remarquables de Google Analytics 4, et des prochaines étapes pour migrer vos données. Continuez à lire pour en savoir plus !
Qu’adviendra-t-il de Google Analytics ?
À partir d’aujourd’hui, nous devons tous nous préparer à un monde bientôt sans biscuits.
Depuis des décennies, les spécialistes du marketing digitale utilisent Google Analytics Universal pour étudier et évaluer le comportement des utilisateurs et l’efficacité des efforts de marketing digitale. Le 16 mars 2022, Google a annoncé que la plateforme Google Analytics Universal cesserait de collecter des données à partir du 1er juillet 2023, laissant place à Google Analytics 4. Un nouvel outil plein d’améliorations et de nouvelles possibilités pour les utilisateurs.
L’arrivée de GA4 s’inscrit dans une évolution logique de 3 époques différentes dans l’utilisation de l’analyse web :
- Mesure : l’ère la plus basique et pragmatique, axée sur la mesure de l’audience.
- Analyse : l’ère de l’estimation des performances avec une plus grande personnalisation dans la collecte des données, la création de rapports statiques et dynamiques, et l’arrivée de Firebase.
- Activation : l’ère de la connexion d’outils tels que Google Ads, Optimize ou Firebase Growth Features.
Cette troisième ère repose sur une plus grande interconnexion entre tous les outils de Google, l’introduction de l’apprentissage automatique, des perspectives basées sur les personnes et une activation plus directe des données.
Google Analytics a compris que l’établissement d’un lien entre le marketing et la technologie est un niveau de maturité essentiel qui augmente la valeur des actifs de données dans un écosystème où les problèmes de confidentialité et de qualité des données sont une préoccupation majeure.
La collecte de données ne peut créer de la valeur pour la marque que si elle est collectée et structurée pour construire un point de connexion unique et agile, comme le GA4, qui relie l’ensemble du parcours de l’utilisateur : sur et hors du web et avec une vision basée sur les personnes.
En quoi GA4 est-il meilleur qu’Universal Analytics ?
Dans Universal Analytics, les métriques étaient les sessions et les pages vues. Cependant, désormais, l’unité de mesure de GA4 est les événements, ce qui vous permet de mesurer beaucoup plus efficacement les interactions qui ne proviennent pas de pages Web. GA4 offre beaucoup plus d’outils pour les modifier et les corriger sans ajuster le code d’implémentation.
Par ailleurs, l’une des faiblesses d’Universal Analytics était ses processus de reporting. Les rapports générés sur la plateforme ont tendance à être denses et difficiles à analyser. Parmi ses nombreuses nouveautés et améliorations, Google Analytics 4 propose des rapports plus simples, plus organisés et plus intuitifs, avec une vision plus large du parcours de l’utilisateur.
8 avantages clés de la migration vers Google Analytics 4
- Il s’agit d’un outil intelligent qui exploite l’apprentissage automatique pour extraire des statistiques du parcours client sur différentes plateformes et appareils.
- Avec l’approche de Google Analytics 4, vous obtiendrez une compilation plus légère et plus lisible. Vous pouvez désormais identifier rapidement les données que vous recherchez et envisager les phases du parcours client sur toutes les plateformes.
- GA4 est fondé sur le respect de la vie privée et conçu pour être tourné vers l’avenir. Dans l’ensemble, vous trouverez un environnement de travail beaucoup plus souple, prêt à fournir une plus grande précision lors des processus de mesure sans porter atteinte à la vie privée de l’utilisateur.
- Il dispose d’intégrations améliorées avec les plateformes publicitaires de Google afin d’optimiser les performances des campagnes et d’accroître le retour sur investissement du marketing.
- L’intégration de solutions d’apprentissage automatique vous permet de contourner les limites des versions préliminaires, principalement en raison des restrictions liées aux cookies tiers.
- Il permet des intégrations avec Display & Video 360, Search Ads 360 et BigQuery.
- GA4 pourra vous indiquer la probabilité qu’un utilisateur convertisse ou abandonne le site web et vous permettra d’analyser le comportement des utilisateurs anonymes.
- Dans Universal Analytics, nous n’avions que le taux de rebond, mais vous pouvez désormais étendre les informations à des métriques telles que les clics ou les téléchargements de fichiers.
Contactez l’Agence Millennium Digital !
Nous vous aiderons à mettre en place et à tirer parti des avantages de Google Analytics 4 pour développer votre activité en le mettant en œuvre :
- Mesure de l’engagement des sites Web/applications. (Inclut tout le suivi UA existant précédemment)
- Structure et meilleures pratiques en matière de flux de données pour les rapports.
- Connexions et intégrations de plateformes.
- Configurations filtres/objectifs/événements/personnalisées.
Planifiez une consultation gratuite avec nous et apprenez-en davantage sur les stratégies de marketing efficaces qui vous permettront d’augmenter votre retour sur investissement et d’accélérer les bénéfices attendus.
- Qu’est-ce que l’analyse du référencement ?
- Comment Google Analytics aide-t-il le référencement ?
- 15 façons de suivre vos efforts de référencement à l’aide de Google Analytics
- 7 indicateurs de référencement à suivre dans Google Analytics
Qu’est-ce que la mesure d’audience pour les moteurs de recherche en SEO?
Comment Google Analytics aide-t-il le référencement ?
- Synchronisez votre compte Search Console
- Créez des objectifs liés au référencement
- Utilisez le segment des visiteurs organiques
- Comparez les visiteurs non-organiques aux visiteurs organiques
- Trouvez le contenu le plus performant
- Examinez les pages de destination les plus performantes
- Utilisez le rapport « Content Drilldown
- Ajoutez des annotations pour suivre les mises à jour du contenu
- Utilisez le rapport sur l’entonnoir multicanal
- Suivez les mots-clés dans Google Analytics
- Trouver des sites de référence
- Gérez vos dépenses PPC
- Vérifiez comment Google voit votre site Web
- Créez des tableaux de bord personnalisés
- Configurez des alertes